Mickey and Minnie Staff Training: Lesson 3
Learn about Aeon through Scenario based Learning
This is a continuation of Lesson 2 and in this lesson, we will continue to use our test Mickey Mouse Profile to learn about Aeon's features.
Here are the items we'll cover in Lesson 3:

Are you a Practitioner? If so, you can complete this training if you'd like but keep in mind that your Aeon screen may look a bit different as you have additional permissions. For Practitioner training, click here.
Quick Links
Training Setup
Video Training
Written Training
🔹Create Tasks
🔹Uploading Documents to the Inbox
🔹Assign Documents for Review by Practitioners
🔹Assign Incoming Faxes to the Practitioners for Review
Training Setup
1. To complete this training, we suggest you have your screen set up with two windows (or two monitors) so that you can view both the lesson and the Aeon account side by side. It will look like this:

2. Choose if you'd like to learn by Video or Written Text - the learning is the same. You'll find both below. You are free to combine them as well!
3. This training will take you through practice situations that will help you become familiar with how Aeon will help your practice stay organized and save you time.
Video Training
This is a live recording of this lesson. You'll see icons at the bottom right of the video screen that will allow you to change the speed, quality, or size of the video and move between chapters. You can also turn on the CC/Subtitles.
There are three links I will mention in the video for you to open:
- Training Document - Food Sensitivity Report
- https://help.aeon.health/how-to-review-new-patient-documents
- https://help.aeon.health/how-to-manage-the-inbox-and-assign-for-review
Written Training
Let's begin.
Create Tasks (0:23 in video)
We are now going to run through a standard scenario you may see in your clinic. We'll be working with the features we covered in Lessons 1 and 2, and also learn about Documents, Tasks, and the Inbox. Through this training, I will have you upload Documents into your Aeon account. The links I provide are to a Google Drive folder with sample Test Documents that are clearly labelled:

You can use these training documents OR you can take a blank piece of paper and type "TEST DOCUMENT" on it and save it as a PDF then use that for any Document related Tasks. The choice is yours. Keep in mind that we only have one test patient in Aeon! So all the items you will do will be for him.
📋8:00 a.m. Your Day Starts
You check the voicemails, and there are two items that you will need to take care of. The first is a call from Mickey Mouse regarding needing a sick note for today. The second is a call from Minnie Mouse, letting you know about Mickey's new home address. You will create two tasks for yourself: the sick note with a high priority and the address change with a low priority.
Aeon's Task management system is like having a trusty sidekick in your clinic, helping you keep track of tasks, assign them, and get everything done without a hitch. It's a perfect fit for staff, practitioners, and anyone else in the clinic, making it a breeze to handle patient care tasks, document processing, and appointment follow-ups. You can easily access Tasks through a user-friendly interface that links up with scheduling, lab results, and consult flows.
You can assign Tasks to yourself, to Practitioners, and to other Staff! Anyone with an Aeon account can have a Task assigned to them.
1. Go to Tasks in the left column
This is where you will find all of your Tasks across all patients.
2. Click New Task
3. Click Booking Task
4. In the top field, enter a title - Call re: sick note
5. In the detail field, enter - Mickey left a vm advising he needs a sick note. Call him to set up.
6. In the Assigned To field, start to type in your name and then choose it from the dropdown
7. In the Patient field, start to type in Mickey's name and then choose it from the dropdown
8. At the top right of the Task screen, click the dropdown next to Normal and change it to High
9. Click Add Task
10. Click New Task
11. Choose a General Task
12. Create a Task to update Mickey's new address; it will look something like this:

13. Click Add Task
Let's have a look at the Task screen now that we have some Tasks created.
14. Go to All Tasks
Here we can see all Tasks that I've created or assigned to me that haven't been completed:

15. Click Review Tasks
When you assign Documents to a Doctor for review, they will appear here. We'll cover this a bit later.
16. Click General Tasks
These are open Tasks of the General type assigned to you or created by you.
17. Click Booking Tasks
These are open Tasks of the Booking type assigned to you or created by you.
18. Click Chart Note Tasks
These are for Practitioners and are automatically created if they leave a draft Chart Note. The Task will remind them to complete the Chart Note.
19. Click Completed Tasks
These are Tasks marked as Complete, assigned to you and created by you.
20. Take a moment to go through the Default and Filter options on your Task menu so that you can see how you can manipulate the results.
Uploading Documents to the Inbox (7:40 in video)
📋8:30 You check the paper mail
Going through the mail, you find a food sensitivity report back on the patient, Mickey Mouse. You've already scanned it to the computer, and now it's time to add it to Aeon.
1. Go to Inbox in the left column
The Inbox Management System organizes and streamlines document handling within Aeon by introducing two primary inboxes: a general inbox for unassigned items and a “personal inbox” called document review tasks for practitioner document management.
It supports document upload, assignment, review, and integration with patient charts or consultations.
Staff and practitioners utilize the system to manage documents like faxes, lab results, and consult reports. Staff process items from the general inbox by assigning them to patients or practitioners, while practitioners use their “personal inbox” document review tasks for patient care and review of documents.
2. On the right side of the screen, you'll see the Upload Documents area
3. Click Browse
4. Choose the Document from your computer (you'll need to download this document or use your own)
5. Click Start Upload
The Document will appear in your "New" list within the Inbox:

Great! Next up, we'll assign that Document to be reviewed by Mickey's Practitioner.
Assign Documents for Review by Practitioners (10:00 in video)
📋8:45 Assign Uploaded Documents for Review
Now that the document is in the Inbox, let's assign it.
Warning ⚠️: The Document will be Assigned!
This next task will actually assign the test document to a Practitioner in your clinic. You can't delete or undo it after you assign it. So if you do not want to assign this test document, then just read the following steps.
It's important to assign the appropriate Practitioner to review patient Documents.
1. Click on the title of the Document to open it
2. Fill out this information:

A. Title: Give the Document a clear title (this may be based on your clinic's own Best Practices)
B. Category: Choose a category from the dropdown or use "other"
C. Observation Date: It will default to today, but you can change that here
D. Patient: Start to type in Mickey Mouse's name and then choose it from the dropdown
You'll note that when you choose the Patient, the Practitioner is listed here (we'll need that for the next step).
E. Assign To: In the previous step, I saw who is assigned to Mickey's Patient Profile. So I will start to type in that name in the dropdown and choose it from the list
F. Archive: If a Fax item is in your Inbox and it is spam/garbage, you can choose Archive
3. Save
The Food Sensitivity Report will now be removed from the New page of the Inbox. However, you can find it on the All page of the Inbox:

Let's see it in the Practitioner's Inbox.
4. Go to Tasks
5. Go to All
You will now see the Document here, assigned to the appropriate Practitioner:
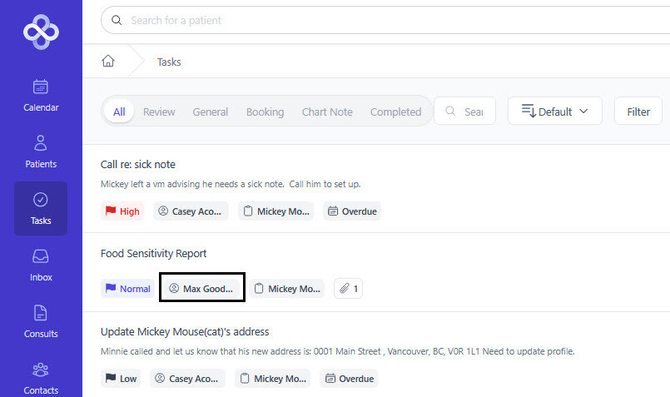
Now, let's review what happens on the Practitioner side.
6. Review this workflow for Practitioners to understand what they must do on their end
Assign Incoming Faxes to the Practitioners for Review (15:03 in video)
Faxes incoming to your clinic are sent directly to Aeon once the integration is set up.
Only one individual needs to perform the setup, so please speak to the appropriate individual at your clinic about this.
Once it is set up, all faxes will arrive in the Inbox. Just like Documents from paper mail and email that you upload to Aeon, they will be found in the New tab. Then, you will assign them for review by a Practitioner.
Here you can see a few new Faxes received at my clinic in the New tab:

Training Tip 🎓: Managing the Inbox Workflow
We have a handy workflow document for Staff on the Knowledge Base here.
That's it for this lesson! We'll continue with your day in Lesson 4. See you then.
