Medications and Prescriptions: An Overview
Learn all about Aeon's drug management and prescription system
Quick Links
Description
Location
Use Medications
🔹View a Patient's Medications
🔹Create Medications
🔹Create Medications within Chart Notes (Embeds)
🔹Edit a Medication
🔹Discontinue a Medication
🔹Archive a Medication
🔹View Archived Medications
🔹Restore an Archived Medication
Use Prescriptions
🔹View a Patient's Prescriptions
🔹Create a Prescription
🔹Create Prescriptions within Chart Notes (Embeds)
🔹Edit a Prescription
🔹Discontinue a Prescription
🔹Archive a Prescription
🔹Restore an Archived Prescription
Permissions
Medications and Prescriptions Limitations
Current Medications and Prescriptions Issues
Description
With this handy feature, you can easily create, manage, and keep track of patient medications and prescriptions. It offers a user-friendly interface to prescribe and check out past medications.
Medications: These drugs were prescribed to the patient in the past or by another provider outside the clinic or Aeon system.
Prescriptions: These are medication orders generated through Aeon to be given to the patient or sent to the pharmacy to be filled.Some common tasks you will perform with this feature include:
- Create and manage a patient’s medications
- Prescribe new medications
- Print, fax or download prescriptions
- Re-prescribe medications (that were prescribed through Aeon)
- Timeline history for all actions performed
- Integration with DrugBank
Location
You can find this feature right in the clinician's workflow during patient visits, accessed through:
A. Chart note embeds (by typing /medication within a chart note)
B. Patient’s Medication Index C. Patient’s Sidebar
---
Use Medications
Below, we will cover all the features of and how to use Medications (see below for Use Prescriptions).
View a Patient's Medications
1. Open the Patient Chart
2. See the Medications in the right-hand sidebar
3. Click on the Medications sub-tab
4. Click on the Medications button (this is the default)
To then view the specifics of a particular Medication:
5. Click the name of the Medication to expand it
6. Note the three icons to the right of the Medication: Timeline, Delete, and Edit
Create Medications
1. Open the Patient Chart
2. Click on Medications sub-tab
3. Click Add Medication
4. Enter the information
5. Click Create
Create Medications within Chart Notes (Embeds)
1. Open the Patient Chart
2. Click Charting
3. Enter your Chart Note
4. Within the Chart Note, start to type /medication and choose from dropdown:

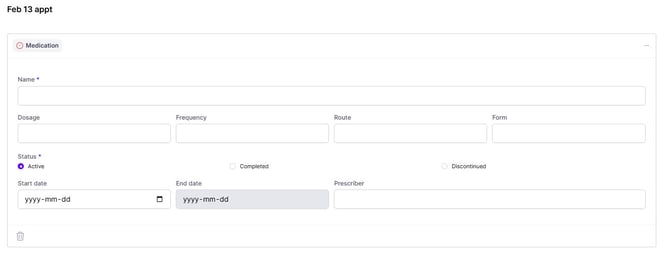
Edit a Medication
There is no ability to edit a Medication. If you'd like to make a change, you'd need to Archive or Discontinue the Medication and create a new one.
Best Practice 🚀: Use the Timeline to add a note to indicate why you are Archiving/Discontinuing the prescription.
Warning ⚠️: If you've already faxed a Prescription to a Pharmacy and then realized there was a mistake, you'd need to manually contact the Pharmacy to resolve this issue.
Discontinue a Medication
1. Open the Patient Chart
2. Click on Medications sub-tab
3. Click on Medications button
4. Click on the title of the Medication
5. To the right of the Medication, click on the ellipses (three dots)
6. Click Discontinue
7. Choose the date
8. Click Confirm
Archive a Medication
Instead of deleting Medications, Aeon lets you archive Medications, removing them from active view. These archived Medications can be viewed or restored if desired.
1. Open the Patient Chart
2. Click on Medications sub-tab
3. Find the Medication you wish to edit
4. Click on the name of the Medication
5. Click on the archive icon to the right of the Medication
6. View the confirmation message about Archiving the Medication
7. Click Confirm
View Archived Medications
1. Open the Patient Chart
2. Click on Medications sub-tab
3. Click the line "Show # Archived Medication" (located under the list of your Medications:

4. Click on the name of the Medication to see the details
Restore an Archived Medication
1. Open the Patient Chart
2. Click on Medications sub-tab
3. Click the line "Show # Archived Medication" (located under the list of your Medications
4. Click on the name of the Medication to see the details
5. Click the Unarchive icon to the right of the Medication:

Use Prescriptions
View a Patient's Prescriptions
1. Open the Patient Chart
2. See the Medications in the right-hand sidebar
3. Click on Medications sub-tab
4. Click on Prescriptions button
To then view the specifics of a particular Prescription:
5. Click the name of the Prescription to expand it
6. Note the three icons to the right of the Prescription: Timeline, Delete, and Edit
Create a Prescription
1. Open the Patient Chart
2. See the Medications in the right-hand sidebar
3. Click on Medications sub-tab
4. Click on Prescriptions button
5. Click New Prescription
6. Start typing the name in the Search field, it will populate
7. Choose the appropriate drug from the list:

8. Fill in (and/or modify) the required fields
9. Click Create
Once you've created the Prescription you will see it on your screen. On the right-hand side, you will see several options where you can:
- View and add comments to the Timeline
- Fax
- Download
- Re-Prescribe

Create Prescriptions within Chart Notes (Embeds)
1. Open the Patient Chart
2. Click Charting
3. Enter your Chart Note
4. Within the Chart Note, start to type /prescription and choose from dropdown:

5. Start to type in the name of the drug and choose it from the list:
 6. Fill in (and/or modify) the required fields
6. Fill in (and/or modify) the required fields
7. Click Create
You will be taken to the Prescriptions sub-tab (don't worry, your chart note is saved in draft) where on the right-hand side you can find options to:
- View and add comments to the Timeline
- Fax
- Download
- Re-Prescribe

Edit a Prescription
There is no ability to edit a Prescription. If you'd like to make a change, you'd need to Archive or Discontinue the Prescription and create a new one.
Best Practice 🚀: Use the Timeline to add a note to indicate why you are Archiving/Discontinuing the prescription.
Warning ⚠️: If you've already faxed a Prescription to a Pharmacy and then realized there was a mistake, you'd need to manually contact the Pharmacy to resolve this issue.
Discontinue a Prescription
Once a Prescription has been created, you can Discontinue it within the Medications tab.
1. Open the Patient Chart
2. Click on Medications sub-tab
3. Click on Medications button
4. Click on the title of the Prescription
5. To the right of the Prescription, click on the ellipses (three dots)
6. Click Discontinue
7. Choose the date
8. Click Confirm
Archive a Prescription
Once a Prescription has been created, you can Archive it within the Medications tab.
1. Open the Patient Chart
2. Click on Medications sub-tab
3. Click on Medications button
4. Click on the title of the Prescription
5. To the right of the Prescription, click on the archive icon
6. Click Confirm
Restore an Archived Prescription
Once a Prescription has been archived, you can restore it within the Medications tab.
1. Open the Patient Chart
2. Click on Medications sub-tab
3. Click the line "Show # Archived Medication" (located under the list of your Medications
4. Click on the name of the Medication to see the details
5. Click the Unarchive icon to the right of the Medication:

Permissions
Medications
- Practitioners: Can view, create, edit, update status, destroy, and archive
- Staff: Can view, create, edit
Prescriptions
- Practitioners: Can view, create, update status, destroy, and archive
- Staff: Can view
Medications and Prescriptions Limitations
These are topics that we are aware of and working to address in the future:
- Managing Patient's preferred pharmacy
- Doctors favouriting commonly used medications
- Linking prescriptions and medications to Issues
- Integrating with Pharmacy systems
- Drug Interaction information
Current Medications and Prescriptions Issues
These are current issues that we are aware of:
- Once a prescription has been generated, the specific prescription cannot be edited. The user must create a new prescription for any relevant changes and “discontinue” the previous prescription.
- If the incorrect prescription was faxed to a pharmacy, the communication will need to be handled offline.
- When a prescription is generated, if the user clicks on the embedded preview viewer’s download or print, the file will include the “Preview” watermark.
- The proper way to download or print the file is using the icons in the sidebar - this allows us to track the actions performed on the file.
- We are not currently able to hide the viewer’s download or print buttons.


